Explore our curated list of essential tools and resources tailored for web designers, aimed at enhancing productivity and streamlining your workflow. From design software and prototyping tools to project management solutions and collaboration platforms, discover the must-have arsenal to tackle projects with ease and achieve outstanding results in the ever-evolving world of web design.
As a developer with a WordPress website, you can offer various tools and services directly on your website to enhance its value and provide additional resources to your visitors. Some popular tools and features you can integrate into your website include:
SEO analysis:
You can add an SEO analysis tool using plugins like SEOPressor or SEOPress, which can provide basic SEO insights and recommendations to your visitors.
To integrate an SEO analysis tool using a WordPress plugin like SEOPressor or SEOPress, follow these steps:
- Choose a plugin: Decide which SEO plugin you want to use for your SEO analysis tool. Both SEOPressor and SEOPress are popular choices, but they have different features and pricing structures. Review each plugin’s features and choose the one that best suits your needs.
SEOPressor website: https://seopressor.com/SEOPress website: https://www.seopress.org/
- Install and activate the plugin: Once you’ve chosen a plugin, install and activate it on your WordPress website.
For SEOPressor: Since SEOPressor is a premium plugin, you’ll need to purchase a license and download the plugin files from their website. Then, in your WordPress dashboard, go to Plugins > Add New > Upload Plugin, upload the SEOPressor plugin files, and activate the plugin.
For SEOPress: In your WordPress dashboard, go to Plugins > Add New, search for “SEOPress,” install the plugin, and activate it.
- Configure the plugin: After activating the plugin, you’ll need to configure its settings according to your preferences and SEO best practices. Each plugin has its own settings interface, so refer to the plugin documentation or tutorials for detailed instructions.
SEOPressor documentation: https://seopressor.com/docs/
SEOPress documentation: https://www.seopress.org/support/guides/getting-started/
- Add an SEO analysis form to your website: Both SEOPressor and SEOPress allow you to add an SEO analysis form to your website using shortcodes. These forms enable users to input their website URLs or keywords for SEO analysis.
For SEOPressor: SEOPressor has a feature called “SEOPressor Site Audit,” which allows you to add an SEO analysis form to your website using the [seopressor_site_audit] shortcode. You can place this shortcode in a page, post, or text widget.
For SEOPress: SEOPress has a feature called “SEOPress BOT,” which includes an SEO analysis form that you can add to your website using the [seopress_bot_analysis] shortcode. Place this shortcode in a page, post, or text widget.
- Customize the form and results: You can customize the appearance of the SEO analysis form and results using CSS. Apply styling that matches your website’s design for a consistent user experience.
Remember to test the implementation to ensure it works as expected, and provide instructions or tips on how to interpret the SEO analysis results to help your visitors understand and take action on the insights provided.
Website Speed Test:
To integrate a website speed test tool using GTmetrix or Google PageSpeed Insights API, follow these steps:
Choose an API: Decide whether you want to use the GTmetrix API or Google PageSpeed Insights API for your speed test tool. Both APIs are reliable and offer valuable insights, but they have different features and pricing structures.
- GTmetrix API documentation: https://gtmetrix.com/api/Google PageSpeed Insights API documentation: https://developers.google.com/speed/docs/insights/v5/get-started
- Obtain API key: Sign up for an API key from the chosen service. This key is necessary to authenticate your requests to the API.GTmetrix API key: Create a GTmetrix account and then access your API key from the API section in your account settings. Google PageSpeed Insights API key: Visit the Google Cloud Platform Console (https://console.cloud.google.com/), create a project, enable the PageSpeed Insights API, and obtain an API key.
- Create a form on your website: You will need a simple form where users can input their website URL to perform the speed test. In your WordPress page or post, add an HTML form with a text input field and a submit button.
For example:
<form id="speed-test-form">
<label for="url">Enter your website URL:</label>
<input type="url" id="url" name="url" required placeholder="https://example.com">
<button type="submit">Check Website Speed</button>
</form>
- Create a script to handle form submission: You will need JavaScript to handle form submission, make API requests, and display the results. Include a script tag in your WordPress page or post, or create a separate JavaScript file and enqueue it using
wp_enqueue_script()in your WordPress theme’s functions.php file.
- Create a script to handle form submission: You will need JavaScript to handle form submission, make API requests, and display the results. Include a script tag in your WordPress page or post, or create a separate JavaScript file and enqueue it using
Here’s an example using the Google PageSpeed Insights API:
document.getElementById('speed-test-form').addEventListener('submit', function(event) {
event.preventDefault(); // Prevent the form from submitting the default way
const apiKey = 'YOUR_API_KEY'; // Replace with your actual API key
const url = document.getElementById('url').value;
const apiUrl = `https://www.googleapis.com/pagespeedonline/v5/runPagespeed?url=${encodeURIComponent(url)}&key=${apiKey}`;
// Make API request and display results
fetch(apiUrl)
.then(response => response.json())
.then(data => {
if (data.error) {
// Handle error
console.error('Error:', data.error.message);
} else {
// Display results
console.log(data);
// You can extract relevant data from the response and display it on your website
}
})
.catch(error => console.error('Error:', error));
});
Replace ‘YOUR_API_KEY’ with your actual Google PageSpeed Insights API key. Customize the script to handle API response data and display the results on your website as desired.
If you prefer to use the GTmetrix API, you’ll need to modify the apiUrl, API request method (using POST instead of GET), and result handling according to GTmetrix API documentation.
Remember to test your implementation and ensure that it works as expected. You might also want to apply some CSS styling to the form and results for a better user experience.
Responsiveness Checker:
To integrate a mobile-friendly test tool using Google's Mobile-Friendly Test API, follow these steps:
-
Obtain API key: First, you need to get an API key for the Google Mobile-Friendly Test API. If you already have a Google API key from Step 2, you can use the same key. Otherwise, visit the Google Cloud Platform Console (https://console.cloud.google.com/), create a project, enable the Mobile-Friendly Test API, and obtain an API key.
-
Create a form on your website: Similar to the website speed test, create a simple form where users can input their website URL to perform the mobile-friendly test. In your WordPress page or post, add an HTML form with a text input field and a submit button. For example:
<form id="mobile-friendly-test-form">
<label for="url">Enter your website URL:</label>
<input type="url" id="url" name="url" required placeholder="https://example.com">
<button type="submit">Check Mobile-Friendliness</button>
</form>
- Create a script to handle form submission: You will need JavaScript to handle form submission, make API requests, and display the results. Include a script tag in your WordPress page or post, or create a separate JavaScript file and enqueue it using
wp_enqueue_script()in your WordPress theme's functions.php file.
Here's an example using the Google Mobile-Friendly Test API:
document.getElementById('mobile-friendly-test-form').addEventListener('submit', function(event) {
event.preventDefault(); // Prevent the form from submitting the default way
const apiKey = 'YOUR_API_KEY'; // Replace with your actual API key
const url = document.getElementById('url').value;
const apiUrl = `https://searchconsole.googleapis.com/v1/urlTestingTools/mobileFriendlyTest:run?key=${apiKey}`;
// Make API request and display results
fetch(apiUrl, {
method: 'POST',
headers: {
'Content-Type': 'application/json'
},
body: JSON.stringify({ url: url })
})
.then(response => response.json())
.then(data => {
if (data.error) {
// Handle error
console.error('Error:', data.error.message);
} else {
// Display results
console.log(data);
// You can extract relevant data from the response and display it on your website
}
})
.catch(error => console.error('Error:', error));
});
Replace ‘YOUR_API_KEY’ with your actual Google Mobile-Friendly Test API key. Customize the script to handle API response data and display the results on your website as desired.
Remember to test your implementation and ensure that it works as expected. You might also want to apply some CSS styling to the form and results for a better user experience.
Keyword Research Tool:
- Choose an API: Decide which keyword research API you want to use for your keyword research tool. Each API has different features and pricing structures, so review each service's features and choose the one that best suits your needs.
Google Ads API (includes Keyword Planner): https://developers.google.com/google-ads/api/docs/startAhrefs API: https://ahrefs.com/api/documentationSEMrush API: https://www.semrush.com/api-use-cases/
- Obtain API key or access token: Sign up for an API key or access token from the chosen service. This key or token is necessary to authenticate your requests to the API.
Google Ads API: Follow the guide to set up a Google Ads API developer token: https://developers.google.com/google-ads/api/docs/first-call/dev-tokenAhrefs API: Register for an Ahrefs account, subscribe to a plan that includes API access, and obtain your API access token. SEMrush API: Sign up for a SEMrush account with API access, and obtain your API key.
- Create a form on your website: You'll need a simple form where users can input their keywords or phrases to perform keyword research. In your WordPress page or post, add an HTML form with a text input field and a submit button. For example:
<form id="keyword-research-form">
<label for="keyword">Enter your keyword:</label>
<input type="text" id="keyword" name="keyword" required placeholder="e.g. web design">
<button type="submit">Find Related Keywords</button>
</form>
- Create a script to handle form submission: You will need JavaScript to handle form submission, make API requests, and display the results. Include a script tag in your WordPress page or post, or create a separate JavaScript file and enqueue it using
wp_enqueue_script()in your WordPress theme's functions.php file.
Here's an example using the Ahrefs API:
document.getElementById('keyword-research-form').addEventListener('submit', function(event) {
event.preventDefault(); // Prevent the form from submitting the default way
const accessToken = 'YOUR_ACCESS_TOKEN'; // Replace with your actual Ahrefs access token
const keyword = document.getElementById('keyword').value;
const apiUrl = `https://apiv2.ahrefs.com?from=keywords&target=${encodeURIComponent(keyword)}&token=${accessToken}&mode=phrase_match`;
// Make API request and display results
fetch(apiUrl)
.then(response => response.json())
.then(data => {
if (data.error) {
// Handle error
console.error('Error:', data.error.message);
} else {
// Display results
console.log(data);
// You can extract relevant data from the response and display it on your website
}
})
.catch(error => console.error('Error:', error));
});
Replace ‘YOUR_ACCESS_TOKEN’ with your actual Ahrefs API access token. Customize the script to handle API response data and display the results on your website as desired.
If you prefer to use the Google Ads API or SEMrush API, you’ll need to modify the apiUrl, API request method, headers, and result handling according to the respective API documentation.
Remember to test your implementation and ensure that it works as expected. You might also want to apply some CSS styling to the form and results for a better user experience.
Domain Availability Checker:
To integrate a domain availability checker using domain registrar APIs like GoDaddy, Namecheap, or Hover, follow these steps:
- Choose an API: Decide which domain registrar API you want to use for your domain availability checker. Each API has different features and pricing structures, so review each service’s features and choose the one that best suits your needs.
GoDaddy API: https://developer.godaddy.com/Namecheap API: https://www.namecheap.com/support/api/intro/Hover API: https://www.hover.com/api/
Obtain API key or access token: Sign up for an API key or access token from the chosen service. This key or token is necessary to authenticate your requests to the API.GoDaddy API: Create a GoDaddy developer account and obtain your API key and secret. Namecheap API: Sign up for a Namecheap account, enable API access, and obtain your API key. Hover API: Contact Hover support to request API access
Create a form on your website: You’ll need a simple form where users can input the domain name they want to check for availability. In your WordPress page or post, add an HTML form with a text input field and a submit button.
For example:
<form id="domain-checker-form">
<label for="domain">Enter the domain you want to check:</label>
<input type="text" id="domain" name="domain" required placeholder="example.com">
<button type="submit">Check Domain Availability</button>
</form>
- Create a script to handle form submission: You will need JavaScript to handle form submission, make API requests, and display the results. Include a script tag in your WordPress page or post, or create a separate JavaScript file and enqueue it using
wp_enqueue_script()in your WordPress theme’s functions.php file.
Here’s an example using the GoDaddy API:
document.getElementById('domain-checker-form').addEventListener('submit', function(event) {
event.preventDefault(); // Prevent the form from submitting the default way
const apiKey = 'YOUR_API_KEY'; // Replace with your actual GoDaddy API key
const apiSecret = 'YOUR_API_SECRET'; // Replace with your actual GoDaddy API secret
const domain = document.getElementById('domain').value;
const apiUrl = `https://api.godaddy.com/v1/domains/available?domain=${encodeURIComponent(domain)}`;
// Make API request and display results
fetch(apiUrl, {
headers: {
'Authorization': `sso-key ${apiKey}:${apiSecret}`
}
})
.then(response => response.json())
.then(data => {
if (data.code) {
// Handle error
console.error('Error:', data.message);
} else {
// Display results
console.log(data);
// You can extract relevant data from the response and display it on your website
}
})
.catch(error => console.error('Error:', error));
});
Replace ‘YOUR_API_KEY’ and ‘YOUR_API_SECRET’ with your actual GoDaddy API key and secret. Customize the script to handle API response data and display the results on your website as desired.
If you prefer to use the Namecheap API or Hover API, you’ll need to modify the apiUrl, API request method, headers, and result handling according to the respective API documentation.
Remember to test your implementation and ensure that it works as expected. You might also want to apply some CSS styling to the form and results for a better user experience.
SSL Checker:
- Choose an API: Decide which backlink analysis API you want to use for your backlink analysis tool. Each API has different features and pricing structures, so review each service’s features and choose the one that best suits your needs.
- Obtain API key or access token: Sign up for an API key or access token from the chosen service. This key or token is necessary to authenticate your requests to the API.
- Create a form on your website: You’ll need a simple form where users can input the website URL they want to analyze for backlinks. In your WordPress page or post, add an HTML form with a text input field and a submit button.
<form id="backlink-analysis-form">
<label for="url">Enter the website URL:</label>
<input type="url" id="url" name="url" required placeholder="https://example.com">
<button type="submit">Analyze Backlinks</button>
</form>
- Create a script to handle form submission: You will need JavaScript to handle form submission, make API requests, and display the results. Include a script tag in your WordPress page or post, or create a separate JavaScript file and enqueue it using
wp_enqueue_script()in your WordPress theme's functions.php file.
Here's an example using the Ahrefs API:
document.getElementById('backlink-analysis-form').addEventListener('submit', function(event) {
event.preventDefault(); // Prevent the form from submitting the default way
const accessToken = 'YOUR_ACCESS_TOKEN'; // Replace with your actual Ahrefs access token
const url = document.getElementById('url').value;
const apiUrl = `https://apiv2.ahrefs.com?from=backlinks&target=${encodeURIComponent(url)}&token=${accessToken}&limit=10`;
// Make API request and display results
fetch(apiUrl)
.then(response => response.json())
.then(data => {
if (data.error) {
// Handle error
console.error('Error:', data.error.message);
} else {
// Display results
console.log(data);
// You can extract relevant data from the response and display it on your website
}
})
.catch(error => console.error('Error:', error));
});
Replace ‘YOUR_ACCESS_TOKEN’ with your actual Ahrefs API access token. Customize the script to handle API response data and display the results on your website as desired.
If you prefer to use the Majestic API or Moz API, you’ll need to modify the apiUrl, API request method, headers, and result handling according to the respective API documentation.
Remember to test your implementation and ensure that it works as expected. You might also want to apply some CSS styling to the form and results for a better user experience.
Code Snippet Library:
To create a code snippet library on your WordPress website, you can follow these steps:
- Install a syntax highlighter plugin: To display code snippets with proper syntax highlighting, consider installing a plugin like Prism or SyntaxHighlighter Evolved. These plugins make it easy to display code snippets with proper formatting and syntax highlighting.
Prism: https://wordpress.org/plugins/wp-prismjs/SyntaxHighlighter Evolved: https://wordpress.org/plugins/syntaxhighlighter/
- Create a custom post type (optional): If you want to keep code snippets separate from regular blog posts, you can create a custom post type specifically for code snippets. You can use a plugin like Custom Post Type UI or create the custom post type manually using code in your theme's functions.php file.
Custom Post Type UI: https://wordpress.org/plugins/custom-post-type-ui/
If you prefer to create the custom post type manually, add the following code to your theme's functions.php file:
function register_code_snippets_post_type() {
$labels = array(
'name' => 'Code Snippets',
'singular_name' => 'Code Snippet',
'add_new' => 'Add New',
'add_new_item' => 'Add New Code Snippet',
'edit_item' => 'Edit Code Snippet',
'new_item' => 'New Code Snippet',
'view_item' => 'View Code Snippet',
'search_items' => 'Search Code Snippets',
'not_found' => 'No code snippets found',
'not_found_in_trash' => 'No code snippets found in Trash',
);
$args = array(
'labels' => $labels,
'public' => true,
'has_archive' => true,
'supports' => array('title', 'editor', 'author', 'thumbnail', 'excerpt', 'comments'),
'taxonomies' => array('category', 'post_tag'),
'menu_icon' => 'dashicons-editor-code',
);
register_post_type('code_snippet', $args);
}
add_action('init', 'register_code_snippets_post_type');
- Create code snippet posts: Create new posts using your regular post editor or the custom post type editor (if you created one in step 2). In the post content, add your code snippets using the syntax required by the syntax highlighter plugin you installed in step 1.
For example, if you're using the Prism plugin, you can add code snippets using the pre and code tags with the appropriate language class:
<pre><code class="language-php">
// Your PHP code snippet here
</code></pre>
-
Organize code snippets: If you want to organize your code snippets by categories or tags, create new categories or tags for the code snippets and assign them to the relevant posts.
-
Display code snippets on your website: If you created a custom post type, you might need to create custom archive and single templates for displaying code snippets in your theme. You can follow the WordPress Template Hierarchy to create the appropriate template files (e.g., archive-code_snippet.php and single-code_snippet.php).
-
Apply CSS styling: Apply custom CSS styling to the code snippet section on your website to improve the user experience. You can add custom CSS to your theme's style.css file or use the WordPress Customizer's "Additional CSS" section.
Test your code snippet library and ensure that it works as expected. You may need to adjust the styles and formatting to match your website's design.
Conclusion:
By offering an array of valuable tools and resources on your website, you can create a lasting impression on your visitors and showcase your expertise in the web design field. Engaging and user-friendly resources not only empower your audience to understand their web design needs better but also help establish trust and credibility.
As a result, you can effectively engage potential clients and increase the chances of turning them into loyal customers, contributing to your business’s long-term success.
If you’re struggling to implement these tools or need professional assistance in optimizing your website, don’t hesitate to contact us at Power of the Web. Our team of experienced professionals is ready to help you transform your online presence and achieve your goals. Contact us today and take the first step towards unlocking your website’s full potential!
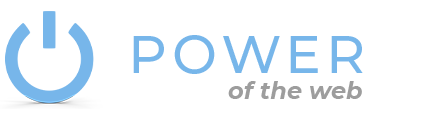


No Comments yet!